UOH Reference Guide
Posted By TheUniversalOne on December 2, 2011
Getting on and using the UOH
This is just a quick reference guide for using the Universal One. More info coming soon. If you like to know how to use other features, leave a comment below.
TABLE OF CONTENT:
- Registering
- Discovering your right side Control Panel
- Discovering the top Administration Bar
- Setting up your (community) Profile
- Creating and Editing your Healer Page
- How to Use the Spiritual Search Directory
- Creating and Editing Search Directory Listing
- How to Search Calendar of Events
- Creating and Editing Events
- How to use Calendar Syncing
- Exploring Resource Material
- How to Create Groups
- How to Use Group Features
- How to Use Nonprofit Community Search
- How to Use One Voice Blog
- Syncing with Facebook/Twitter/Youtube and other social sites
- How to Use Site Wide and Group Chat
- How to send a Friend Request
- How to Send an Invite
- How to Send a Private Message
- How to Delete Account
- How to Delete membership
- How to Sign Up for Newsletter
Registering at Universal One Healing
Registering is real easy!
-Click the link below to register.
*Note: Make sure you use an email you can access.
-Go to your e-mail to confirm registration and get your generated login password, then follow the steps in the email.
To help combat spam we manually approve users.
*Note: To change password from generated one, sign in where it says Member Login in the top right hand corner. Once signed in, it will now say ” Member Dashboard”, scroll down and click “account”. From there you will be able to change your password.
You are now a member!
Discovering your top right side Dashboard (Control Panel)
Use this control panel to jump to some essential features on the site and to quickly log in and out.
RIGHT SIDE QUICK LINKS:
- Account- Click this tab to update your account e-mail and password. Also under account, you can set your e-mail notifications from the notifications tab. And from here you can sync your UOH activity with social networking sites like Facebook, Twitter, and Youtube. Learn about syncing.
- Profile- Click here to update your profile information and avatar(profile picture). Also from here you can go to your albums, see your groups and friends, send invites, and view your activity. Learn more.
- Edit my Healer Page- Click here to update your Healer Page. Your Healer Page is a page dedicated to the difference you are making in the world. Maybe you are passionate about environment justice or an activist for human rights. Or maybe you dedicate your life to volunteering. Whatever difference you make inspire others through your direct actions. Together we are the healers of this world. We make the difference. Learn More.
- Update my Listing- Click here to add or update your Spiritual Search Directory Listing. Learn More.
- Add/Update my Events-Click here to add/update your events on the calendar of events. Learn More.
- Delete my Account- Click here to delete your UOH Account. Learn More.
Discovering the top Administration Bar
The top administration bar is the black bar that runs across the top of the site.
This bar contains a link to the Home Page “The Universal One” and a link to your account, notifications, and chat.
You’ll notice when you scroll over “My Account” it will show a drop down menu with several links. Lets take a look at them.
LINKS UNDER MY ACCOUNT:
- Activity- Check out your personal, friends, groups, favorites, and @mentions activity
- Profile- Check out your public profile, edit your profile, or change your avatar
- Messages- Check your inbox, sent messages, compose a message, or check your notices
- Friends- See your friends or check friend requests
- Groups- Go to your groups or see group invites
- Album- See your pictures or upload pictures to your UOH Album
- Send Invite- Invite new members or send Group invites
- Settings- update your account e-mail and password. Also under account, you can set your e-mail notifications from the notifications tab. And from here you can sync your UOH activity with social networking sites like Facebook, Twitter, and Youtube. Learn about syncing.
- Log out- Click here to log out
***Notification will make you aware when you have any relevant UOH notices such as friend requests of messages.
LINKS UNDER CHAT:
- Shoutbox- This is a link to a site wide chat box found on the right hand corner of the site which is seen by everyone. Learn more about the shoutbox
- Chat- This is a link to the chat feature. From here you can get to any chat room on the site. Learn more about chat
Setting up your (community) Profile
To update your profile, simply go to your control panel under the WELCOME and click profile.
From here you can update all of your profile information and add a profile image (avatar). Also, you can add even more photos to your online photo.
SOME OTHER USEFUL FEATURES IN THE SAME LOCATION:
- Private message other members.
- Update your activity stream to let people know what’s going on with you.
- Update your events –add events to calendar of events (note: the calendar is in the process of being updated to sync with Google calendar/icalendar feature. Also, you’ll be able to post your events to fbook, twitter and other social networking sites).
- Add friends
- Mention other users with the @ mention feature.
Creating and Editing your Healer Page
You can edit your Healer page by going to your top right dashboard control panel and clicking “edit my healer page”
Upload a profile image. Fill out the information, preview your page, then if satisfied click save to finish.
You can find your Healer Profile here: Universal One Healers
Note: You don’t have to give any personal information you feel uncomfortable with.
How to Use the Spiritual Search Directory
You can find the Spiritual Search Directory in the main navigation bar. Or click here: Spiritual Search Directory Link
Once there, just fill in the search criteria based on what you are looking for and click “search”. To start a new search click “Reset”. Click the thumbnails on the Google map to find practitioners or religious institutions near you. Or scroll through the list on the bottom of the map.
Creating and Editing Search Directory Listing
You can create a new listing or edit an old one by by going to your top right control panel and clicking “edit my listing”. If this is your first listing go to “add a new listing” at the top on the right. If you have created a listing already, go to “select listing page” and choose the listing you would like to edit. Once selected, edit the listing as you wish. Preview and when satisfied, click save.
How to Search Calendar of Events
Scroll through the months using the arrow. Hover over the dates to see what is going on that date. If it is nonprofit events in your area that you are searching for, you can use the Nonprofit Search feature. Learn more
New search features soon! Search the entire calendar like you do that Nonprofit search. Details to come.
Creating and Editing Events
TO ADD EVENT:
Go to Calendar of Events and click “Add Event” under the calendar. Fill in the information as you desire. Preview and when satisfied click Add Event.
To EDIT EVENT:
Scroll through the events, choose an event you added and edit event as desired. Preview and when satisfied click Add Event.
How to use Calendar Syncing
Go to the Calendar of Events and click”Add Event” then choose “Add Events By Google” and add in your Google Calendar feed.
*****IMPORTANT NOTE*****
It should look like this: http://www.google.com/calendar/feeds/your-email@gmail.com/public/full
If your calendar feed has the word “basic” at the end change it to “full” Leaving it as “basic” will cause an error.
Also you will probably see “% 40″ in place of “@” sign. Please, change it back to the “@” sign anywhere you see “% 40″ Otherwise, this will cause an error.
Exploring Resource Material
Searching through our resource material is as simple as scrolling through the links within the left navigation bar.
How to Create A Group
-To access the group, either click the “Groups” link on the left side navigation bar, or click this link:
http://www.universalonehealing.com/groups/
-Once you find the group, click “Join Group” on the right hand side above the group name.
How to Use Group Features
The Group has many functions Facebook doesn’t have to suit the needs of the group. For example, the ability to create forums within the group and the ability to keep the working documents organized.
*Note: currently, we have a group forum going on how to adapt the site to our needs.
Once you are in the Group, below the paragraph about the group (we are working on only having it come up when you first enter the group) you will find links to all the features of the group on the group navigation bar. From here you can navigate the group.
*Note: Next week the group navigation links will be easier to find and user friendly (12/02)
-How to use the “docs” feature
Click the “docs” link and from here you will see all the group documents. You can search by document name or filter by tag. The documents are easy to find.
If you want to edit a doc, simply click on the document link. From here, you can view, edit, or see the history of the document to see what changes have been made to it.
*Note: remember to click SAVE after you make any changes to working docs.
DOCUMENT EDITING FEATURES:
- EDIT: You have the ability to edit using a user-friendly html input field. Add links, bullets, and even html code for advanced users.
- PARENT: You have the ability to add documents under other document. Think of it as attaching one document to the other. So for example, if you had meeting notes and then wanted to attach a proposal document to it, you could use this “parent” feature to do it.
- TAGS: This is just another way for keeping the documents organized and easy to find.
- SETTINGS: An option to control who can edit, see, or view the documents under different circumstances.
****Creating a new Document
Click “new doc” below the group’s navigation bar
*Note: you have to click “Docs” in the group’s navigation bar first for “new docs” to be there.
Add a title, content, and set the rest of the features as you like and then click SAVE.
-How to use “live chat”
Click live chat in the group’s navigation bar, and you’re in!
-How to use the forums
Click on the forum link in the Group’s navigation bar. From here you will see a list of forum topics and below it the option to start a new topic.
To get involved in a forum discussion, simply click the topic and you’re in. Just post your replies at the end of the topic thread. There is a forum navigation you can use to go back to Group forum (OB Faith and Spirituality’s forum directory), or to Group forum directory (for the entire site –all groups who created forums).
Here is a list of features you can use within the Group’s forum.
FORUM FEATURES:
- Edit topic- Edit/add to what the topic is about.
- Sticky topic –Means you can put the topic to the top of the forum list if it’s important to do so.
- Close topic- if the topic has been resolved or no longer of relevance for now.
- Delete topic- delete the topic all together.
How to add events to the Group Event Calendar
Click on the Calendar link in the Group’s navigation bar. Scroll down to the bottom and you will see “Add an Event” Select the date, fill in the information, and add a physical address if you’d like to include a Google Map.
How to Use Nonprofit Community Search
Go to nonprofit search in the left navigation menu. Or click here: Nonprofit Search
Once there, just fill in the search criteria and click “search”.
How to Use One Voice Blog
Go to One Voice in the left navigation menu. Or click here: One Voice Blog Search through blog topics, or to submit your own blog post, click the Submit link on the bottom of the page.
Or to go directly to the submit form, click here now.
Also, you can search through blog topics within the right hand navigation menu.
Syncing with Facebook/Twitter/Youtube and other social sites
To sync with Facebook, Twitter, Youtube, Linkedin, Flickr, Lastfm, Soundcloud, or RSS, go to the account link on the right hand side control panel. Or alternatively go to “My Account” in the top administration bar, and then go to “setting” in the drop down menu.
Once there, select which social site you’d link to sync with and follow the instructions.
How to Use Site Wide and Group Chat
To use chat, click on the “chat” link in the dark colored administration bar at the top of the page. Once there it will take you to the public site wide chat by default.
From here you have a few options, you can either stay in the public chat or:
- Join a Group chat
- Start a private chat with friends
- Go to a user chat
You have the ability to control some of the features of the chat. This is found in the bottom right hand corner. Some features you can control are:
- Sound on/off
- Show/hide online list
- Chat settings
- Help link if you need more help navigating the chat
Also, another way to access chat is directly through the main navigation bar within a group. If the group is private you will have the join the group before being able to access the group chat feature.
SHOUT BOX
The Shoutbox allows you to interact with other users on the site. Leave a quick message and go, or stay around a chat with other users. Allow the OUH to interact with you. Its a fun and simple way to get your voice heard!
How to send a Friend Request
Go to the Member Search to find friends to add. Just click “Add friend” to add that person as a UOH friend. Or click a person’s name in any feed you see them in and go to there public profile. Once there, you will see a link to “Add as friend”. Click it to add.
How to Send an Group Invite
Go to your profile, click send invite. And fill in the invite information and send it. Or go directly to the group and send from there.
How to Send a Private Message
Go to your profile, click messages, then select compose. And fill it out. Or go to the public profile of the member you’d like to send a message to and click “send private message” and fill out message, then send.
How to Delete Account
Click “delete account” in the right hand dash. Follow directions.
Please Note: Deleting account is final. All information, pictures, friends, etc. will permanently be lost.
How to Delete membership
If you are a premium member, this will downgrade your membership to basic.
How to Sign Up for Newsletter
Click “Newsletter Signup” in the right hand side menu and fill out info.
Back To The Top
____________________________________________________________________________________
More info coming soon! If you like to know how to use other features, leave a comment below!
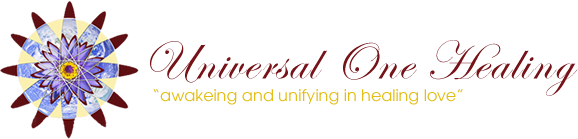






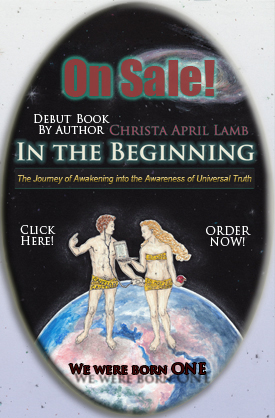


Comments